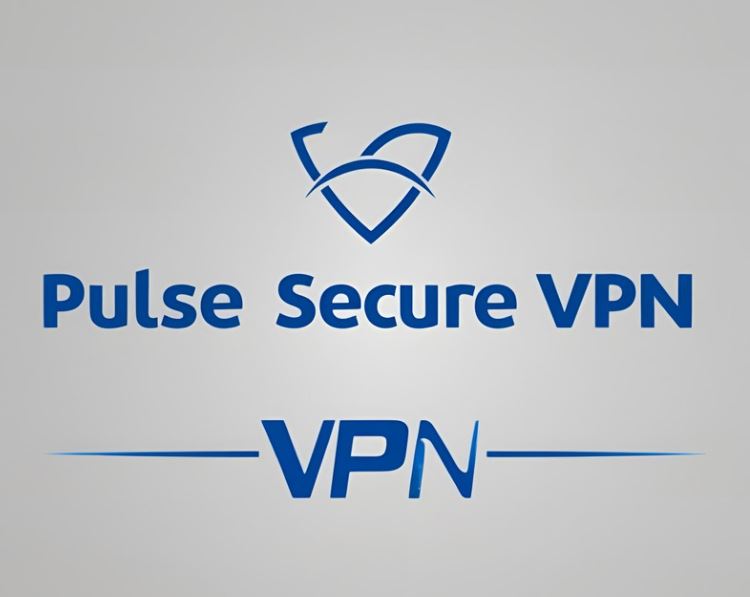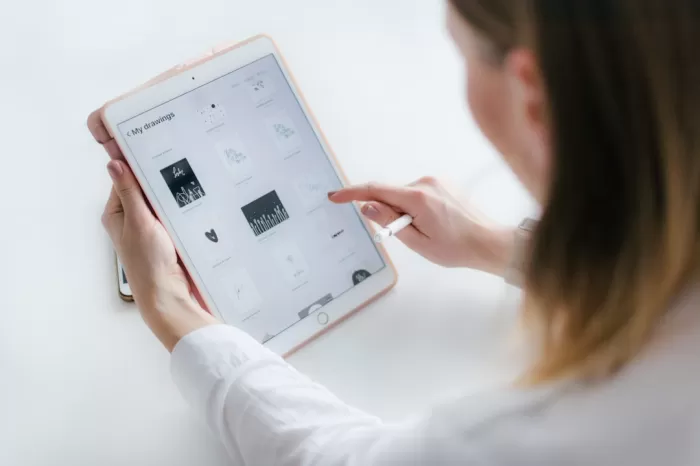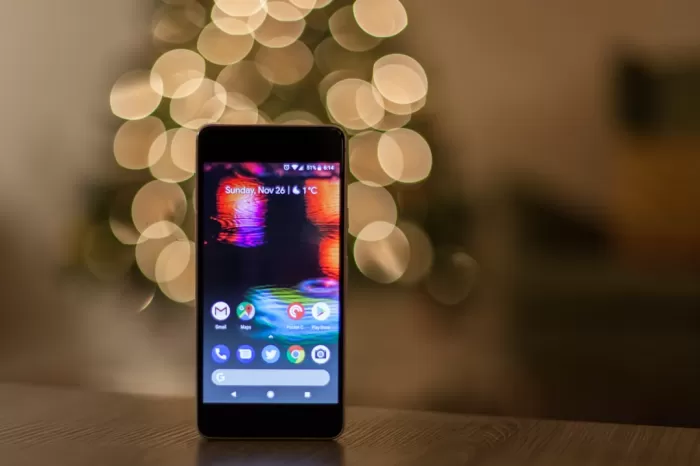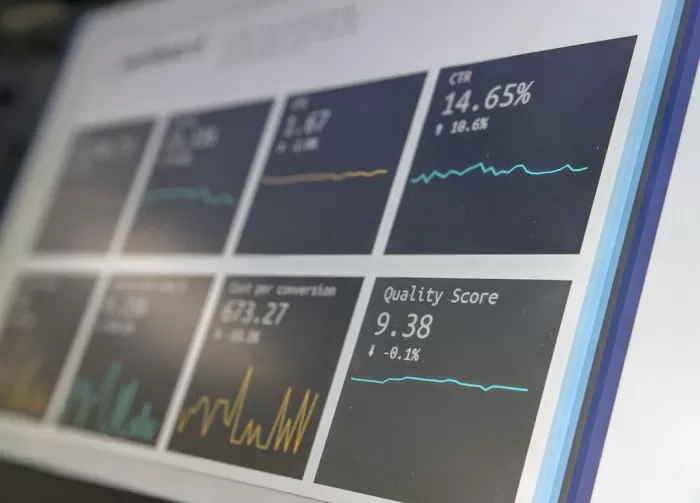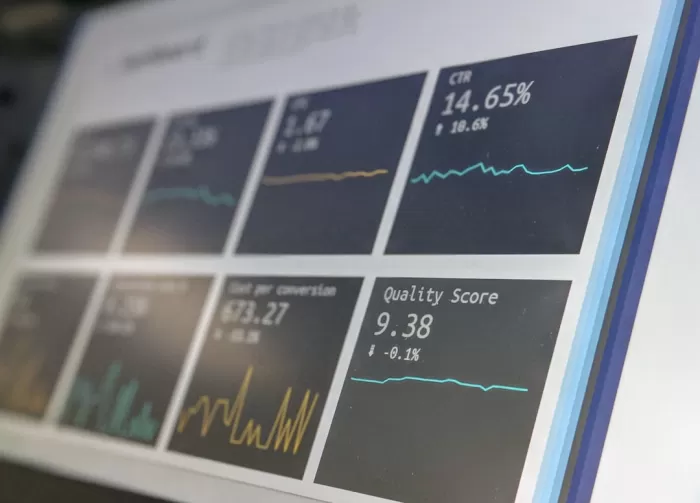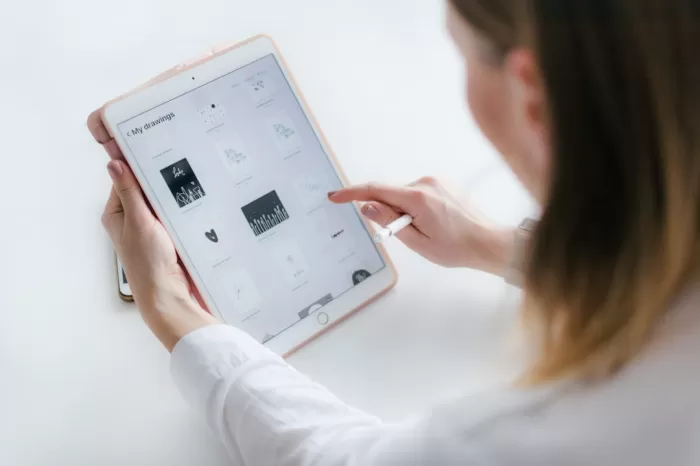
Whether you're a corporate employee, a student accessing university servers, or a freelancer connecting to a client's secure database, having a trusted VPN is critical. One of the most widely used enterprise VPN solutions is Pulse Secure (now Ivanti Secure Access). If you're using an iPad and need secure access to your organization’s network, this step-by-step configuration guide will walk you through how to set up Pulse Secure on your device, troubleshoot common issues, and optimize it for performance and security.
This detailed guide is tailored specifically for iPad users and written with clarity for tech and non-tech audiences alike. By the end, you'll have a fully functioning secure VPN setup through Pulse Secure.
Why Use Pulse Secure on iPad?
The iPad is increasingly being used as a productivity tool thanks to its portability and power. Whether you’re using it in meetings, working remotely, or traveling, ensuring that your data is encrypted and secure while accessing internal servers is vital. Pulse Secure offers:
-
Enterprise-level SSL VPN access
-
Integration with MDM solutions
-
Certificate-based authentication
-
Split tunneling and traffic policies
-
User and device-based access control
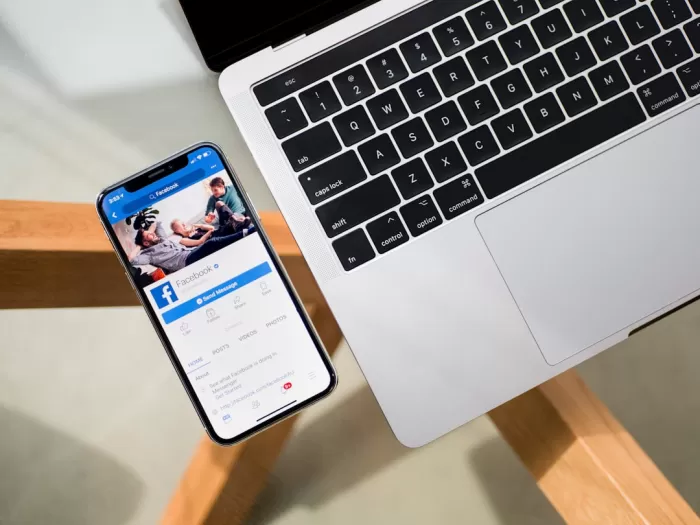
Prerequisites Before You Start
Before installing and configuring Pulse Secure on your iPad, make sure the following are in place:
-
Updated iPad: Make sure your iPad is running iOS 13 or higher. Ideally, update to the latest iOS version.
-
VPN Credentials: You’ll need the VPN server address, your username, and password. These should be provided by your organization's IT department.
-
2FA or Certificates: If your company uses two-factor authentication or certificate-based access, ensure you have the required tokens or digital certificates.
-
Pulse Secure Compatibility: Confirm with your IT team that Pulse Secure is the required VPN client. Some companies may use alternatives like Cisco AnyConnect or FortiClient.
Step-by-Step Guide to Setting Up Pulse Secure on iPad
Step 1: Download the Pulse Secure App
-
Open the App Store on your iPad.
-
Type “Pulse Secure” into the search bar.
-
Tap Get and install the app. You may need to enter your Apple ID password or use Face ID/Touch ID.
Step 2: Launch the App and Accept Permissions
When you first open the app:
-
You may be prompted to allow Pulse Secure to send notifications — this is optional.
-
If you’re running any MDM (Mobile Device Management) tools, the app may also request configuration permissions.
Step 3: Add a New VPN Connection
-
Tap the + icon or the Add Connection button.
-
Under Name, give your connection a recognizable title (e.g., "Work VPN").
-
Under URL, enter the server URL provided by your IT team (e.g., vpn.company.com).
-
Choose Connection Type: Leave it as VPN.
-
Tap Save.
Step 4: Configure Authentication
Once the connection is created, tap on it to edit and set authentication:
-
Authentication Type: Choose between Username/Password, Certificate, or Token depending on what your company uses.
-
Username: Enter your network or VPN username.
-
Password: Leave blank if you prefer to enter it each time for security.
If using certificates, ensure the certificate is installed on your iPad via Apple Configurator or MDM.
Connecting to the VPN
Once your profile is configured:
-
Open Pulse Secure.
-
Tap the name of your VPN connection.
-
Enter your password (if prompted).
-
Complete any multi-factor authentication (e.g., approve a push notification or enter a token code).
-
You will see the VPN icon in the status bar when connected.
You are now securely connected to your organization’s private network.
Disconnecting from the VPN
To disconnect:
-
Open the Pulse Secure app.
-
Tap on the connected profile.
-
Select Disconnect.
Alternatively, you can go to Settings > VPN and turn it off from the iOS settings.
Managing and Editing Connections
To edit an existing connection:
-
Tap the pencil/edit icon next to the profile.
-
You can update the server URL, authentication method, or change the display name.
To delete a connection:
-
Swipe left on the connection and tap Delete.
Advanced Settings
Pulse Secure provides additional configuration options depending on your organization's policy:
-
Split Tunneling: Allows access to both internal and public networks simultaneously.
-
Connection Timeout Settings: Define how long the app waits before disconnecting idle sessions.
-
Reconnect on Wake: Automatically reconnects when the iPad wakes up from sleep.
-
Log Options: Enable detailed logs for diagnostics.
Some settings may be locked or preconfigured if your iPad is managed by an MDM system.
Troubleshooting Common Issues
Problem 1: Unable to Connect to VPN
Solution: Double-check the VPN server URL and your internet connection. Try switching from WiFi to cellular or vice versa.
Problem 2: Invalid Credentials
Solution: Ensure you’re typing the correct username and password. Reset credentials if needed.
Problem 3: Certificate Error
Solution: Confirm that the required certificate is installed and not expired. Check with IT for updated certificate files.
Problem 4: VPN Drops Connection Repeatedly
Solution: Disable battery optimization or low power mode. Check app permissions and background activity.
Problem 5: 2FA Prompt Not Appearing
Solution: Make sure the authentication method is correctly configured. Restart the app or device.
Security Tips for Using VPN on iPad
-
Never save passwords on shared or public devices.
-
Log out or disconnect from VPN when not in use.
-
Use two-factor authentication (2FA) wherever possible.
-
Keep your Pulse Secure app and iOS updated to patch vulnerabilities.
-
Avoid connecting to untrusted public Wi-Fi networks without a VPN.
-
Enable Face ID or Passcode Lock on your iPad for added security.
Alternatives to Pulse Secure
If Pulse Secure is not compatible with your organization or personal needs, consider the following alternatives:
-
Cisco AnyConnect: Widely used by enterprises and highly secure.
-
OpenVPN Connect: Popular for personal VPNs and open-source users.
-
GlobalProtect by Palo Alto Networks: Used in large organizations with deep policy control.
-
NordLayer: Business VPN solution from the makers of NordVPN.
-
FortiClient VPN: Offers integration with Fortinet firewalls and endpoint protection.
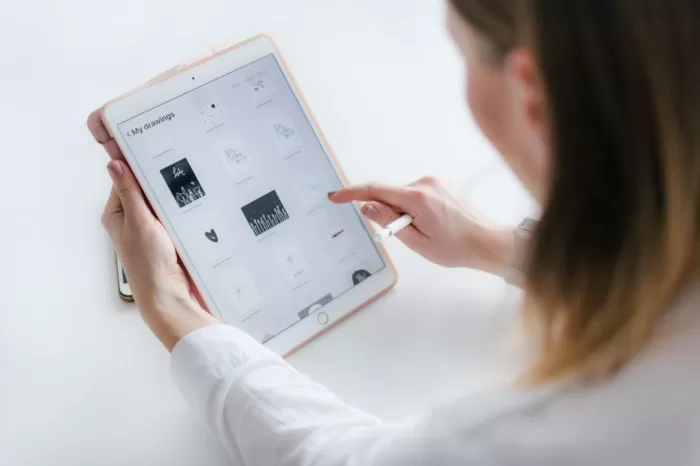
Who Should Use Pulse Secure on iPad?
-
Remote Employees: Access internal tools, databases, and servers securely.
-
Students: Connect to campus networks, research repositories, or learning management systems.
-
IT Administrators: Manage infrastructure and perform remote system checks.
-
Executives and Managers: Maintain secure access while traveling.
Whether you’re in a regulated industry like healthcare, finance, or education, Pulse Secure on iPad provides a strong, reliable VPN connection that fits into your workflow seamlessly.
Conclusion
Setting up Pulse Secure on your iPad doesn’t have to be complicated. With the right information and preparation, you can configure your device for secure, seamless access to your corporate or institutional network within minutes. This guide covered the full installation and configuration process, provided troubleshooting steps, and outlined best practices to keep your data secure.
Always follow your organization’s IT policies and consult your IT department before changing any advanced settings.