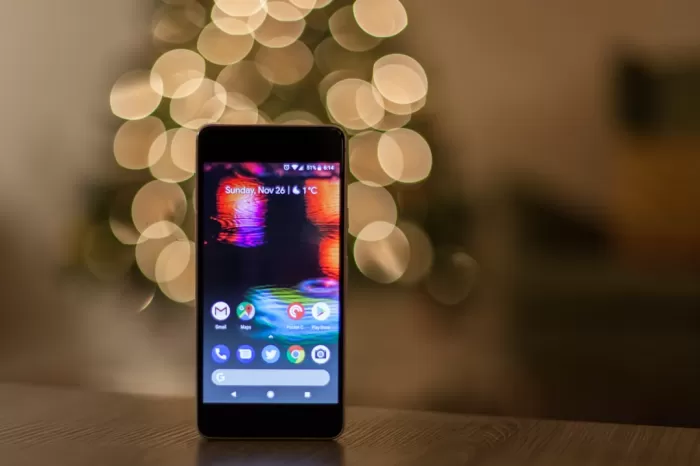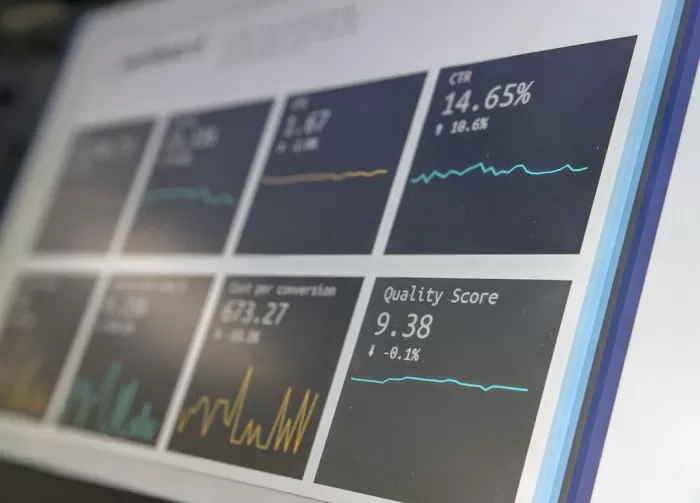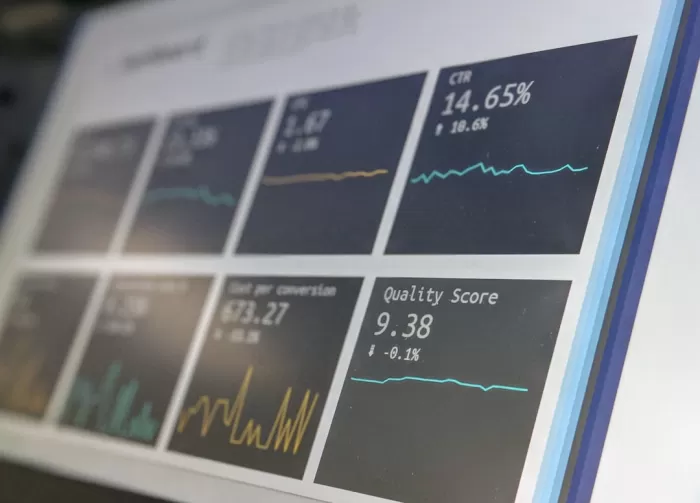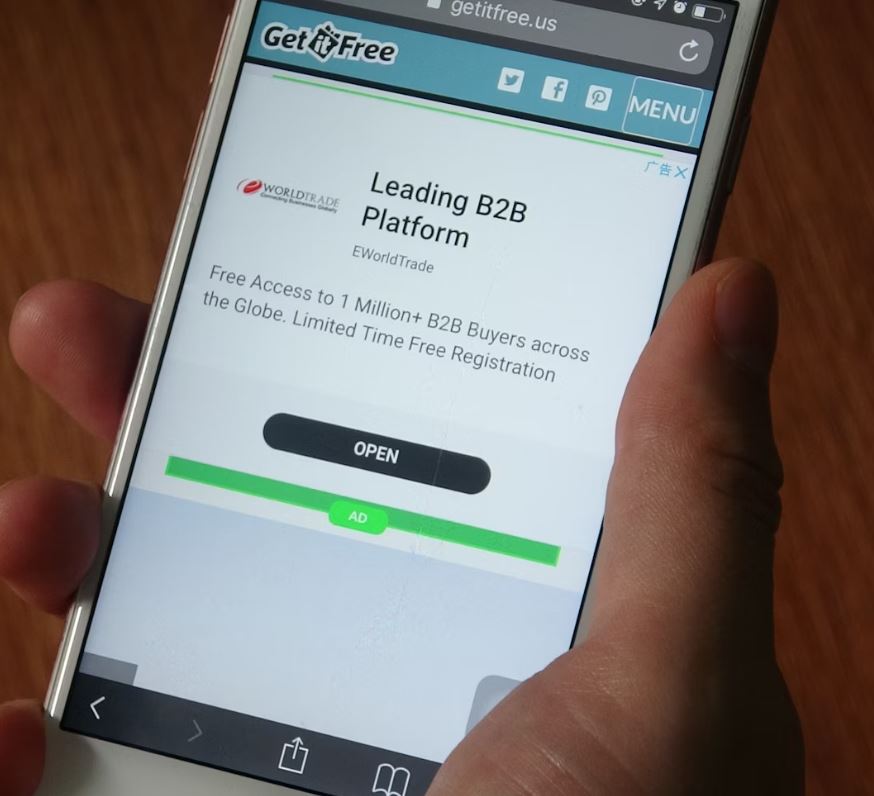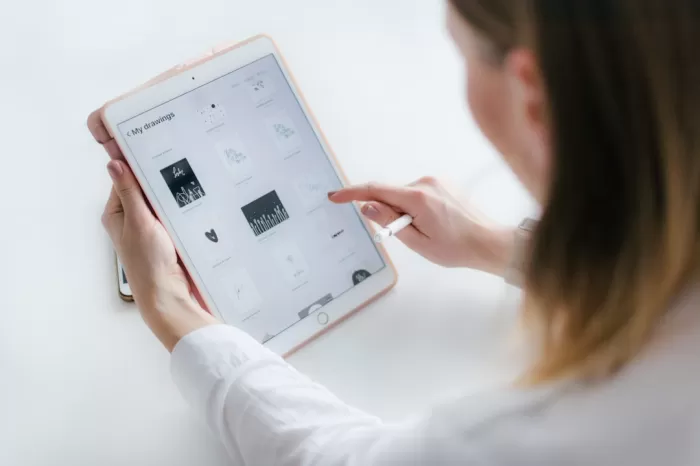
Common Issues with Pulse Secure on iPad
Problem with Network Connection
If you are unable to connect to the VPN using Pulse Secure on your iPad, make sure you have a stable internet connection. Try switching between Wi-Fi and mobile data to see if the issue is with the network.
Incorrect Login Credentials
Double-check your username and password when logging into Pulse Secure. Remember that both are case-sensitive. If you are still unable to log in, consider resetting your password through your IT department.
Outdated Pulse Secure Application
Ensure that you are using the latest version of the Pulse Secure app on your iPad. Outdated versions may have compatibility issues with the operating system or security protocols.
Firewall or Antivirus Interference
If you have firewall or antivirus software installed on your iPad, it may be blocking the connection to the VPN. Temporarily disable these programs and try connecting again.
Restricted Network Settings
Check if your network settings are restricting the use of VPN connections. Some networks, especially public or corporate networks, may have restrictions in place that prevent VPN connections.
Device Compatibility
Ensure that your iPad model is compatible with Pulse Secure. Older iPad models may not support the latest security protocols required by the VPN service.
Checking Network Connection

Methods to Check Network Connection:
If you are experiencing network issues, here are some steps to check your network connection:
- 1. Ping Command: Open the command prompt and type ping www.google.com. If you receive responses, your network connection is working.
- 2. Check Cables: Ensure all cables are properly connected. Sometimes loose cables can cause connection problems.
- 3. Restart Router: Turn off your router for a few seconds and then turn it back on. This can sometimes resolve network issues.
- 4. Check Wi-Fi Signal: If you are using Wi-Fi, make sure you have a strong signal. Move closer to the router if needed.
- 5. Network Settings: Verify that your network settings are correctly configured on your device.
Updating Pulse Secure App
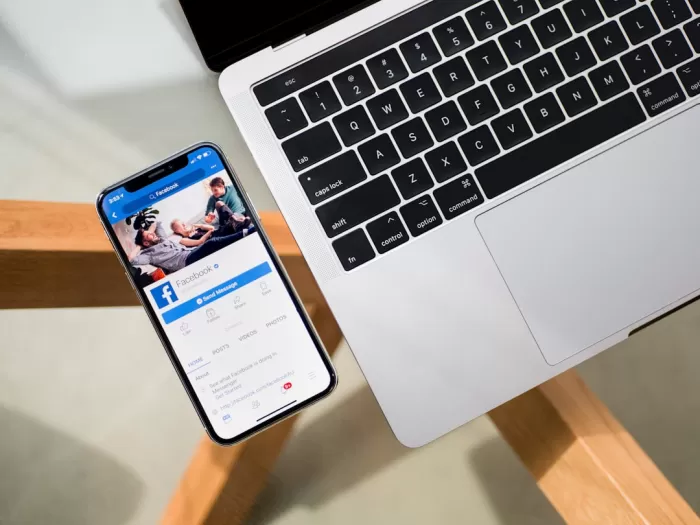
When updating the Pulse Secure app, you need to follow these simple steps:
- Step 1: Open the app store on your device (App Store for iOS or Google Play Store for Android).
- Step 2: Search for "Pulse Secure" in the search bar.
- Step 3: If an update is available, you will see an "Update" button next to the app.
- Step 4: Click on the "Update" button and wait for the app to download and install the latest version.
- Step 5: Once the update is complete, open the Pulse Secure app to ensure that it is working properly.
By following these steps, you can easily update the Pulse Secure app on your device to enjoy the latest features and security enhancements.
Resetting VPN Settings

If you are experiencing issues with your VPN connection, you may need to reset your VPN settings. Here's how you can do it:
Step 1: Go to the settings menu of your VPN application. This is usually represented by a gear icon.
Step 2: Look for an option that says "Reset settings" or something similar. Click on it.
Step 3: A confirmation message may pop up asking if you are sure you want to reset the settings. Confirm the action.
Step 4: Once the settings are reset, close the VPN application and reopen it.
Step 5: Try connecting to the VPN network again to see if the issue has been resolved.
If you are still facing problems with your VPN connection after resetting the settings, you may need to contact your VPN service provider for further assistance.
Reinstalling Pulse Secure

If you're having issues with your Pulse Secure VPN client, you may need to reinstall the software to resolve any problems. Here's a step-by-step guide on how to reinstall Pulse Secure:
Uninstall Pulse Secure:
- Go to the Control Panel on your computer.
- Click on "Programs" and then "Programs and Features".
- Locate Pulse Secure in the list of installed programs.
- Right-click on Pulse Secure and select "Uninstall".
- Follow the on-screen instructions to complete the uninstallation process.
Download Pulse Secure:
- Visit the official Pulse Secure website.
- Look for the download section and select the appropriate version for your operating system.
- Click on the download link and save the installation file to your computer.
Install Pulse Secure:
- Locate the downloaded installation file and double-click on it to run the installer.
- Follow the on-screen instructions to complete the installation process.
- Once the installation is complete, launch Pulse Secure and configure it with your VPN settings.
By following these steps, you should be able to reinstall Pulse Secure successfully and hopefully resolve any issues you were experiencing.
Contacting IT Support

Issue with Wi-Fi Connection
If you are experiencing problems with your Wi-Fi connection, please try restarting your router first. If the issue persists, contact IT Support for further assistance.
Software Installation
If you need help installing a new software program, make sure to have the installation files ready. IT Support can guide you through the installation process step by step.
Email Access
If you are unable to access your email account, double-check your login credentials. If the problem continues, IT Support can help you reset your password or troubleshoot the email client.
VPN Setup
When setting up a VPN connection, ensure you have the correct server address and login details. If you encounter any difficulties, IT Support can assist you in configuring the VPN on your device.
Hardware Issues
If you are facing hardware issues such as a malfunctioning keyboard or a flickering screen, contact IT Support to arrange for a repair or replacement of the faulty hardware component.
Checking for App Updates
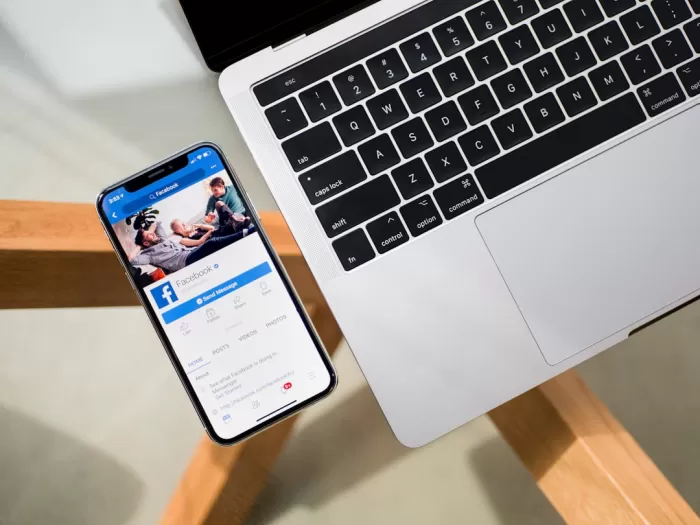
Welcome to the app update center!
If you want to make sure your apps are up to date, follow these steps:
- Step 1: Open the app store on your device. For example, if you have an iPhone, you can find the App Store icon on your home screen.
- Step 2: Once you are in the App Store, look for the "Updates" tab usually located at the bottom of the screen.
- Step 3: In the Updates tab, you will see a list of apps that have pending updates. If you see an update button next to an app, it means there is a newer version available for download.
- Step 4: Simply tap on the update button next to each app to download and install the latest version.
- Step 5: You can also enable automatic updates to ensure your apps are always up to date without manual intervention.
By following these steps, you can keep your apps running smoothly with the latest features and security enhancements.
Clearing App Cache
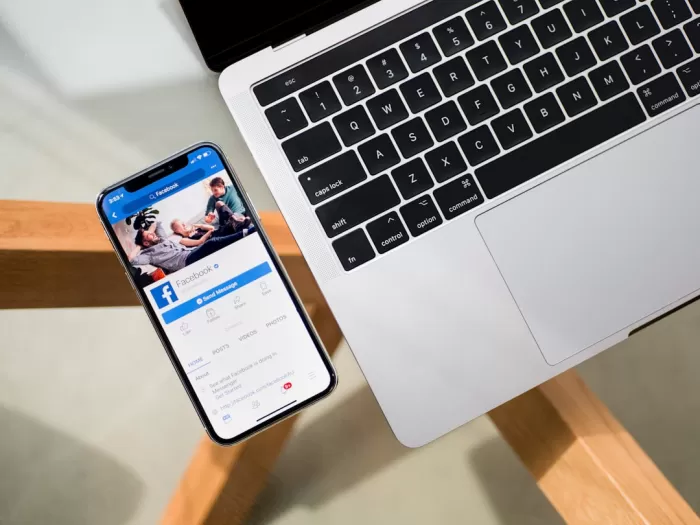
If you're experiencing issues with your favorite app, one of the first troubleshooting steps you can take is clearing the app cache. The app cache stores temporary data that helps the app load faster, but sometimes it can get corrupted and cause problems.
Android:
To clear the app cache on Android, go to Settings > Apps > [Name of the App] > Storage. You will see the option to clear the cache. For example, if you're having trouble with Facebook, you would go to Settings > Apps > Facebook > Storage and then tap on "Clear Cache."
iOS:
On iOS, the process is a bit different. You can't clear the cache for individual apps, but you can offload and reinstall the app. This will remove the app data, including the cache. To do this, go to Settings > General > iPhone Storage, select the app you want to offload, and then tap "Offload App." After that, you can reinstall the app from the App Store.
By clearing the app cache, you may resolve issues like slow performance, crashes, or other glitches. It's a simple step that can make a big difference in how your apps function.
Verifying Account Credentials
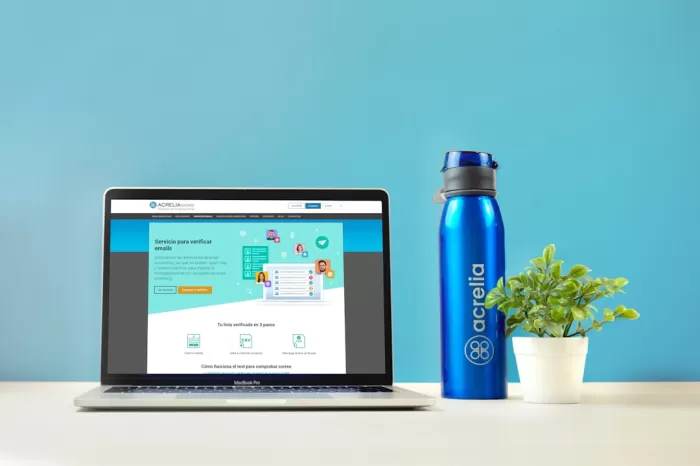
Welcome to our platform!
Steps to Verify Your Account Credentials:
- Log in to your account using your email address and password.
- Click on the profile icon in the top right corner.
- Select the "Account Settings" option from the dropdown menu.
- Scroll down to find the "Verify Account" section.
- Enter the verification code sent to your email address.
- Click on the "Verify" button to complete the process.
If you encounter any issues during the verification process, please contact our support team at support@example.com for assistance.
Troubleshooting Other iPad Settings
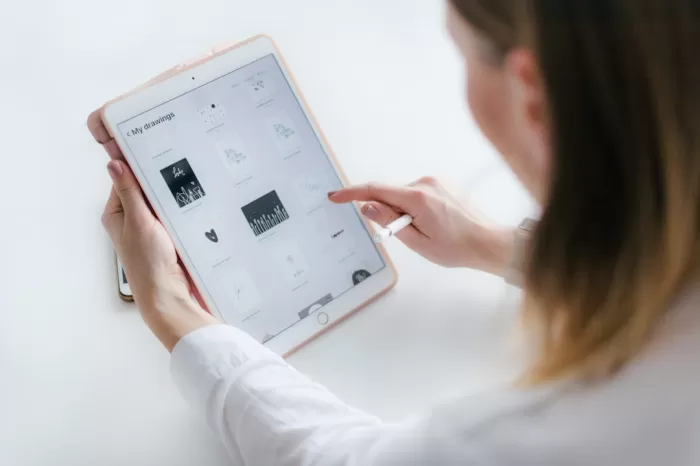
Accessibility Settings
If you are experiencing issues with the display on your iPad, you may want to check the accessibility settings. This can be particularly helpful if you have trouble seeing or interacting with the screen. To adjust these settings:
- Go to Settings
- Tap on Accessibility
- Here you can adjust features like VoiceOver, Display Accommodations, and more
Privacy Settings
If you are concerned about your privacy or data usage on your iPad, checking the privacy settings is important. Here's how you can do it:
- Open Settings
- Scroll down and tap on Privacy
- You can manage permissions for apps, location services, and more from here
Software Update
Keeping your iPad's software up to date is crucial for optimal performance. To check for software updates:
- Go to Settings
- Tap on General
- Select Software Update
- If an update is available, follow the on-screen instructions to download and install it
Resetting Network Settings
If you are having trouble with Wi-Fi or Bluetooth connections on your iPad, resetting network settings can often resolve the issue. Here's how you can do it:
- Go to Settings
- Tap on General
- Scroll down and select Reset
- Choose Reset Network Settings
- You may need to re-enter your Wi-Fi passwords after this process