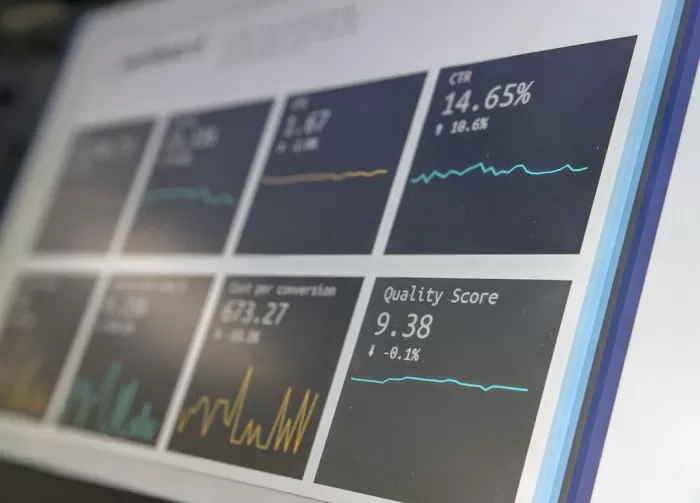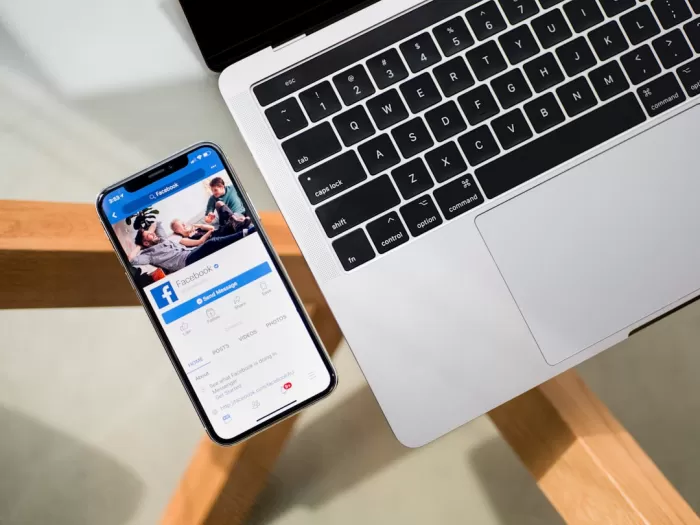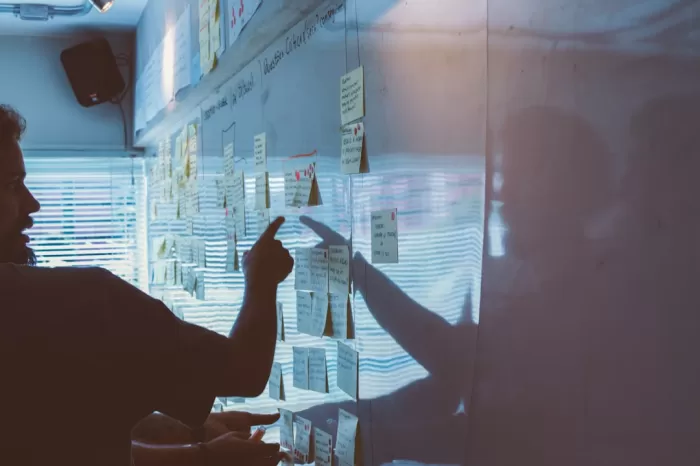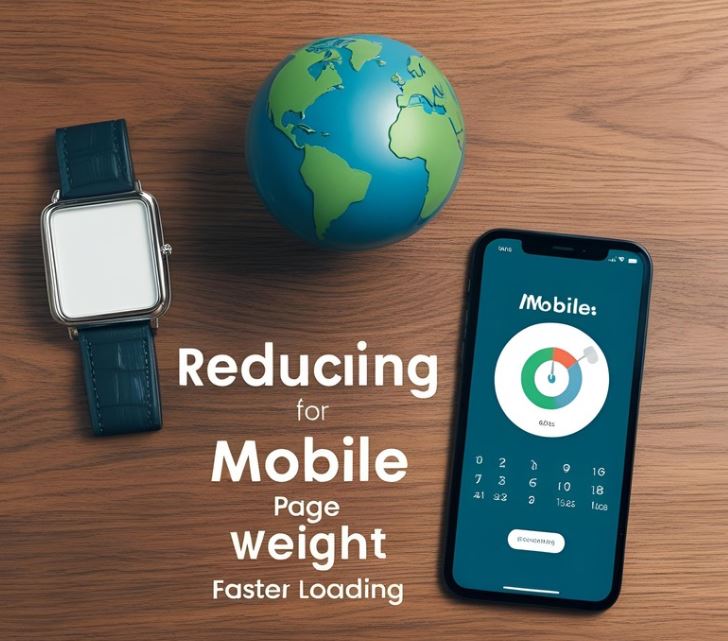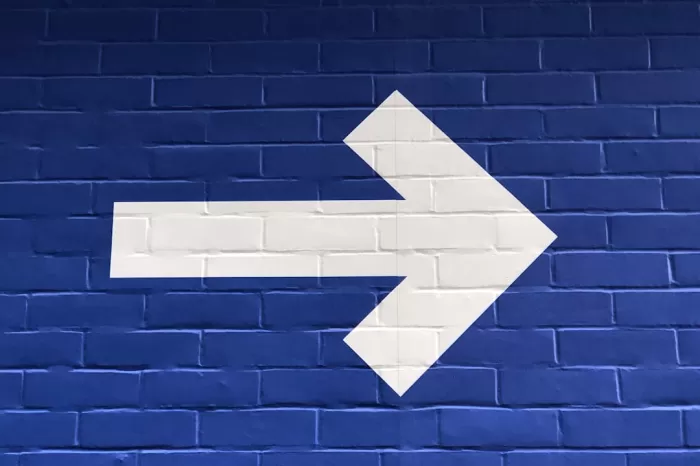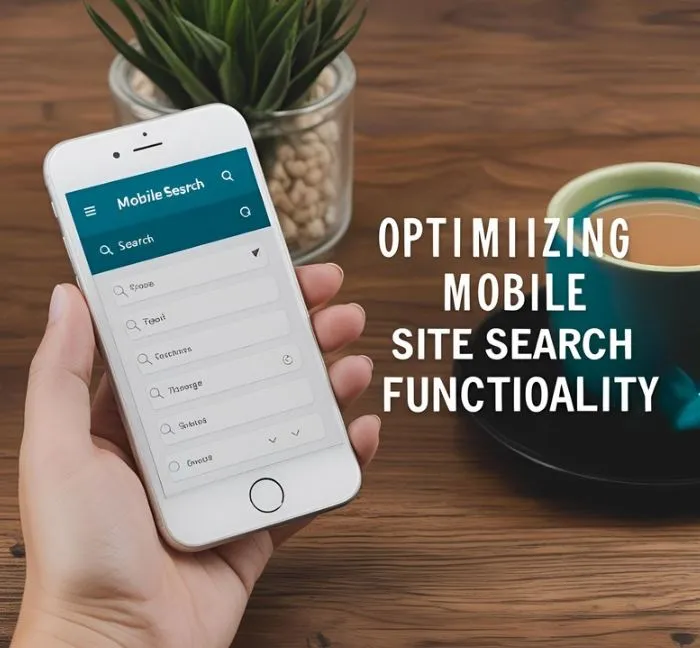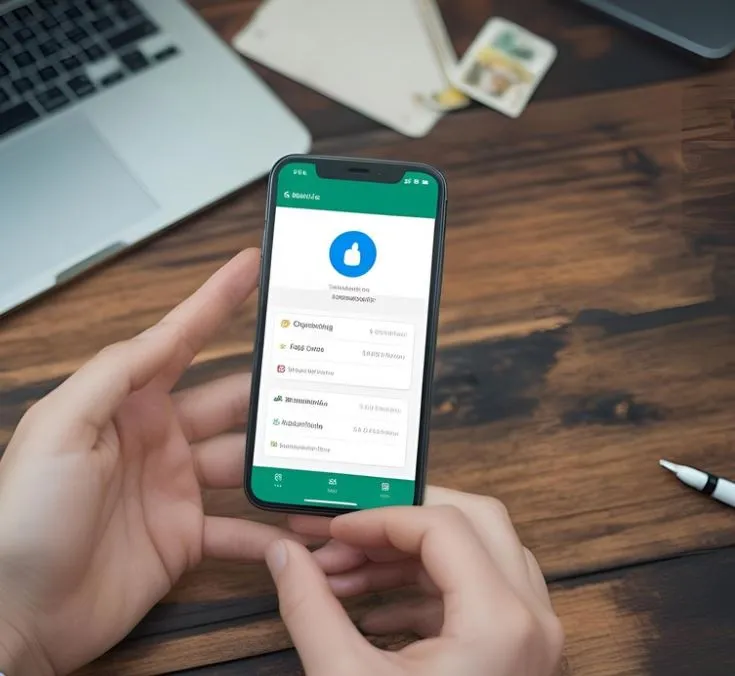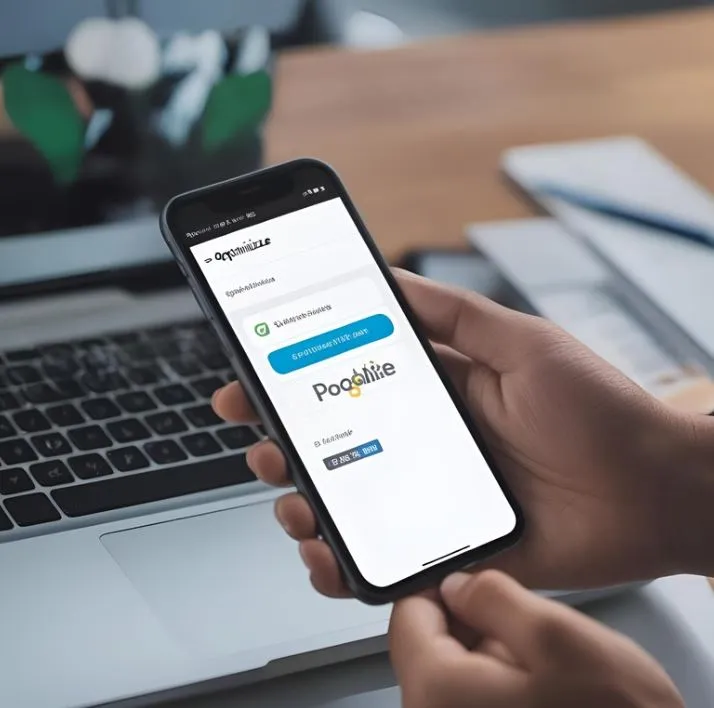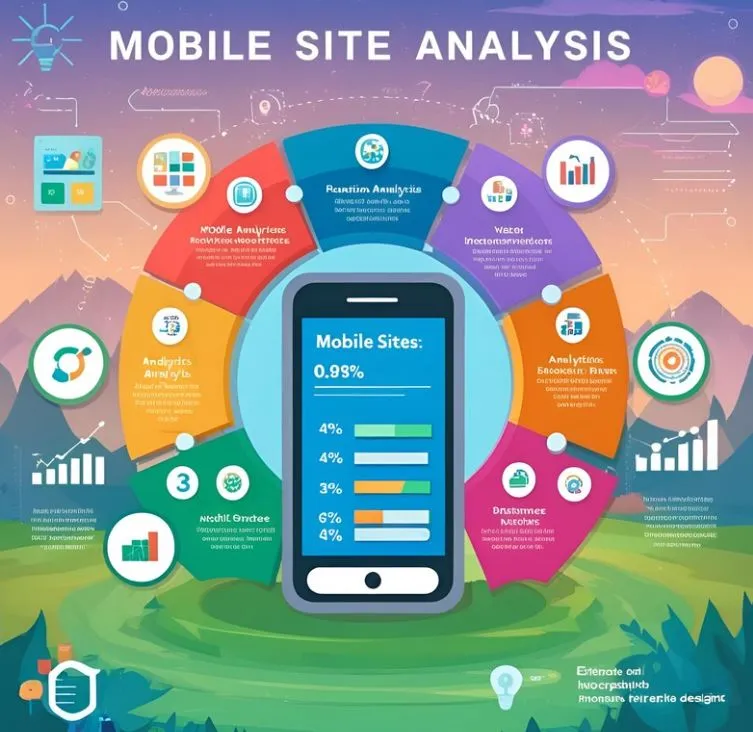Check Internet Connection
Step 1: Open your web browser.
Step 2: Try to load a website such as www.google.com.
Step 3: If the website does not load, check your Wi-Fi connection or Ethernet cable.
Step 4: Ensure that the Wi-Fi router is turned on and properly connected to the internet source.
Step 5: If you are using a mobile device, make sure that mobile data is enabled.
Step 6: Restart your router and device if necessary.
Step 7: Try loading the website again to see if the connection is working.
Step 8: If you are still experiencing issues, contact your internet service provider for further assistance.
Update Pulse Secure App
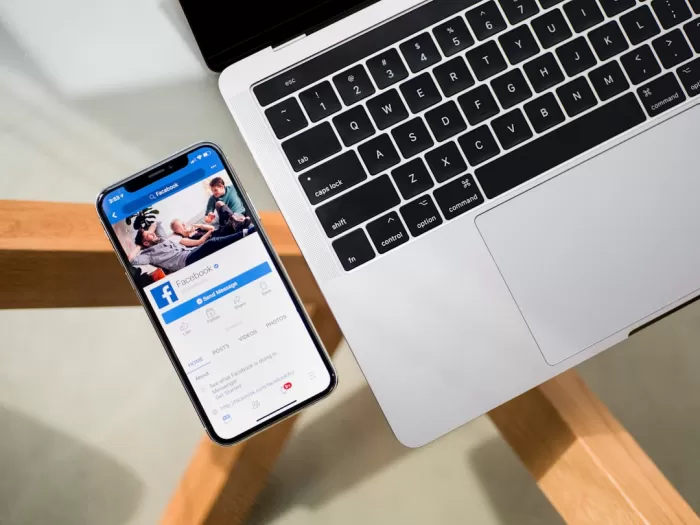
To update the Pulse Secure app, follow these simple steps:
- Step 1: Open the app store on your device.
- Step 2: Search for "Pulse Secure" in the search bar.
- Step 3: If an update is available, you will see an option to update the app. Click on it.
- Step 4: Wait for the update to download and install on your device.
- Step 5: Once the update is complete, you can open the app and continue using it with the latest features and security patches.
Restart iPad
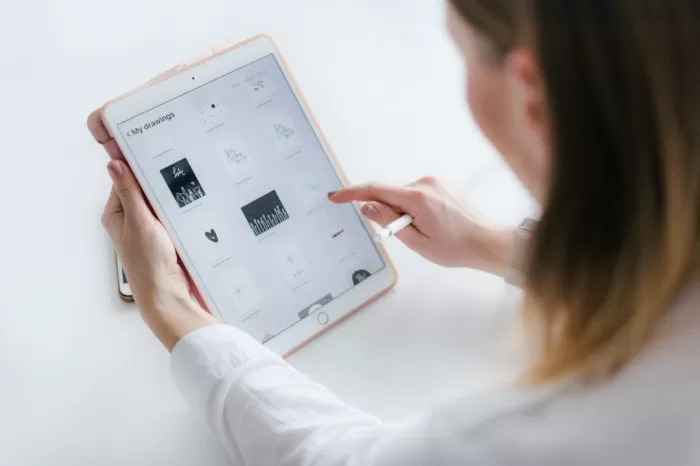
How to Restart Your iPad
If you are experiencing issues with your iPad, restarting it can often help resolve the problem. Here's how you can restart your iPad:
- Press and hold the Power button: Locate the Power button on your iPad. Hold it down until you see the "Slide to power off" slider appear on the screen.
- Slide to power off: Slide the slider from left to right to turn off your iPad.
- Turn on your iPad: To turn your iPad back on, press and hold the Power button again until the Apple logo appears on the screen.
Restarting your iPad can help clear temporary software glitches and improve performance. If you continue to experience issues, you may want to consider resetting your device or seeking further assistance.
Reinstall Pulse Secure

Steps to Reinstall Pulse Secure:
If you are experiencing issues with your Pulse Secure application, you may need to reinstall it. Follow these steps:
- Uninstall Pulse Secure: Go to your computer's control panel, find the list of installed programs, locate Pulse Secure, and uninstall it.
- Download the Latest Version: Visit the official Pulse Secure website and download the latest version of the application compatible with your operating system.
- Install Pulse Secure: Once the download is complete, run the installation file and follow the on-screen instructions to install Pulse Secure on your device.
- Configure Settings: After installation, launch Pulse Secure and configure the settings as needed, such as adding new VPN connections or customizing preferences.
- Test the Application: Finally, test the application to ensure it is functioning correctly and that you can connect to your desired networks securely.
By following these steps, you should be able to reinstall Pulse Secure successfully and resolve any issues you were facing.
Contact IT Support

Contact IT Support
If you are experiencing technical issues with your computer, software, or any IT-related problems, you can reach out to our IT Support team for assistance.
Here are a few examples of when you might need to contact IT Support:
- Your computer is running slow and you need help optimizing its performance.
- You are unable to access your email account and need help troubleshooting the issue.
- You accidentally deleted an important file and need assistance with data recovery.
Remember, our IT Support team is here to help you with any technical difficulties you may encounter. Don't hesitate to reach out for assistance!
Contact Information: Call our IT Support hotline at 1-800-123-4567 or email us at support@company.com
Reset Network Settings
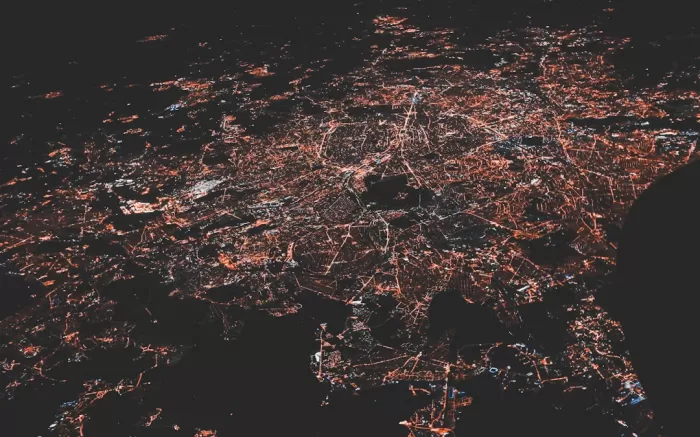
If you're experiencing issues with your internet connection or network settings, you may need to reset your network settings. Here's how you can do it:
On Windows:
- Go to Settings.
- Click on Network & Internet.
- Scroll down and select Network reset.
- Click on Reset now and confirm your choice.
On Mac:
- Go to Apple menu and select System Preferences.
- Click on Network.
- Choose the network service you want to reset from the list on the left.
- Click the gear icon at the bottom and select Make Service Inactive. Then click it again and choose Make Service Active.
Resetting your network settings can help resolve connectivity issues and ensure a smoother experience when connecting to the internet.
Check for App Compatibility
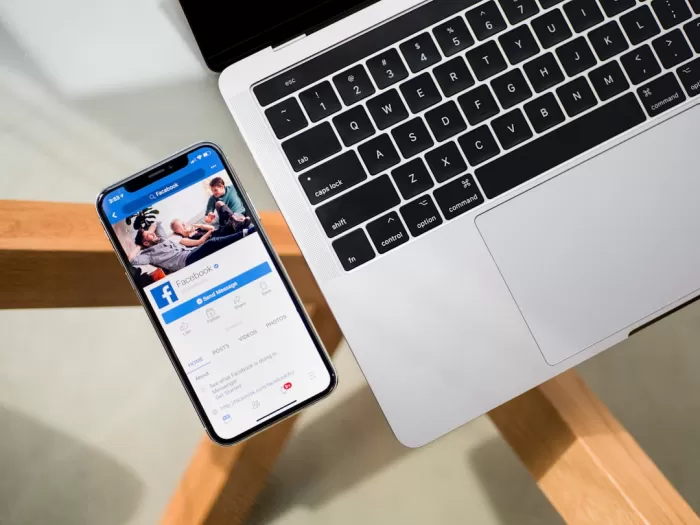
Why App Compatibility Matters
Ensuring that your app is compatible with various devices and operating systems is crucial for reaching a wider audience and providing a seamless user experience.
Key Factors to Consider
- Operating Systems: Test your app on different OS versions such as iOS 14, Android 11, and Windows 10 to ensure it works smoothly.
- Screen Sizes: Consider how your app design adapts to various screen sizes, from small smartphones to large tablets.
- Hardware: Check how your app performs on devices with different hardware specifications, such as processors and memory.
Example Scenario
If your app is designed for iOS, make sure it is optimized for the latest iPhone models like the iPhone 12, as well as older models like the iPhone 6, to cater to a wider user base.
Update iPad Software
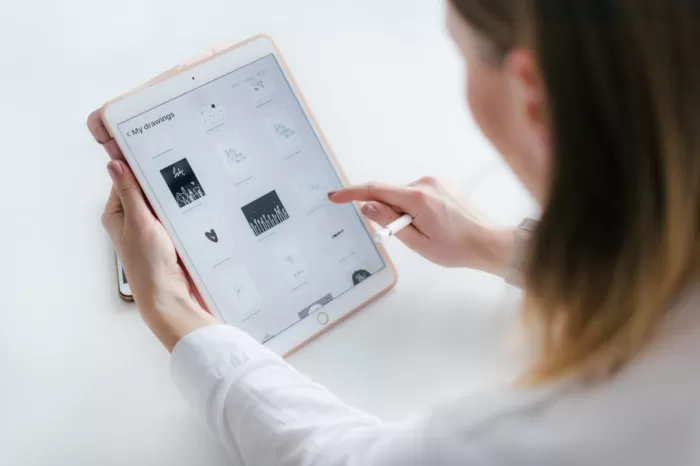
Steps to Update iPad Software
To keep your iPad running smoothly and securely, it is important to regularly update its software. Follow these steps to update your iPad:
- Connect to Wi-Fi: Make sure your iPad is connected to a stable Wi-Fi network. Software updates can be large and may consume a lot of data, so it's best to use Wi-Fi to avoid extra charges.
- Open Settings: Locate the Settings app on your iPad's home screen and tap on it to open.
- Go to General: In the Settings menu, scroll down and tap on "General".
- Software Update: Under the General settings, tap on "Software Update".
- Check for Update: Your iPad will now check for available software updates. If an update is available, you will see an option to "Download and Install".
- Download and Install: Tap on "Download and Install" and follow the on-screen instructions to complete the update process.
- Restart: Once the update is installed, your iPad will restart to apply the changes.
By keeping your iPad software up to date, you ensure that it remains secure, performs optimally, and has access to the latest features and improvements.