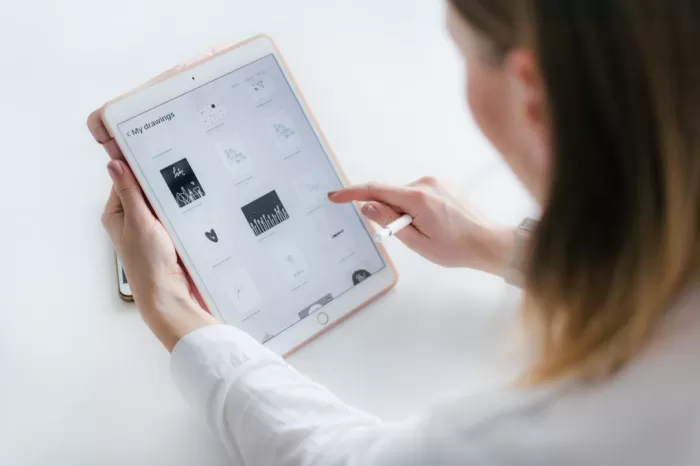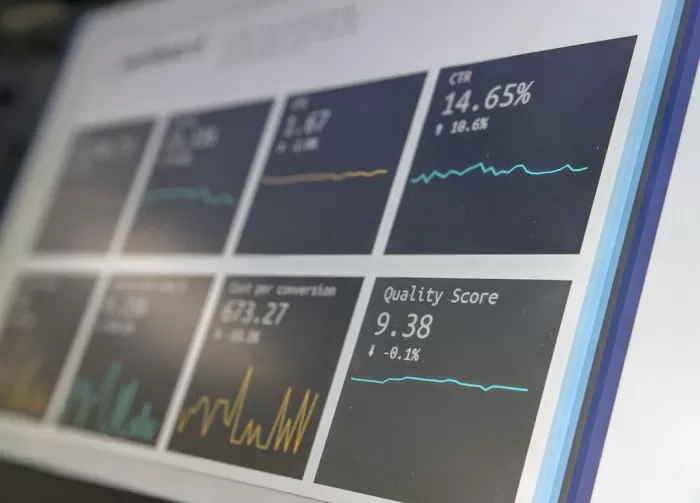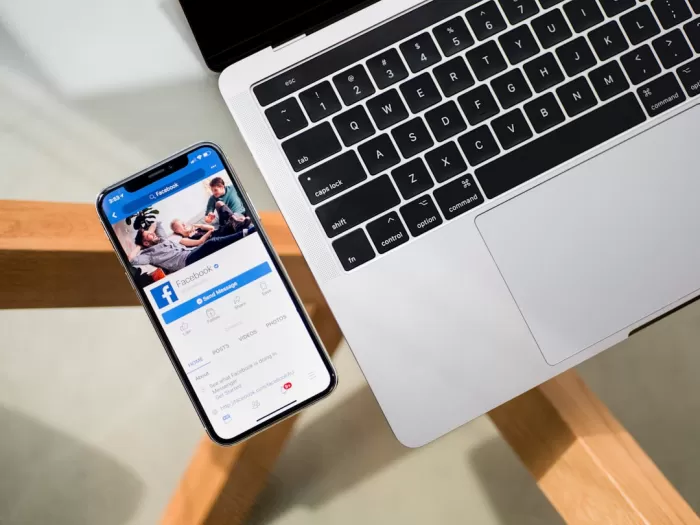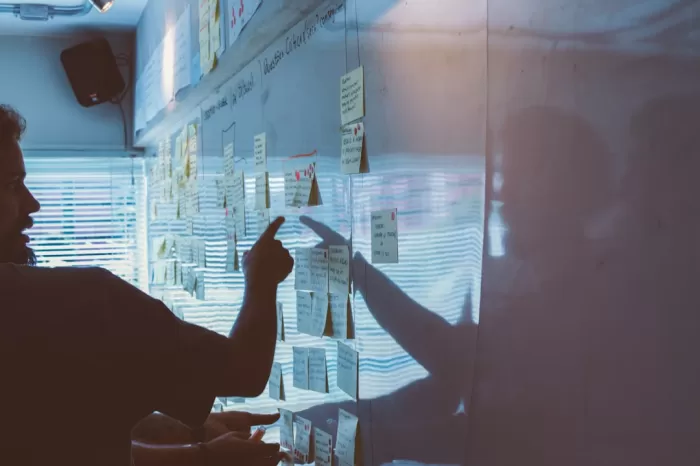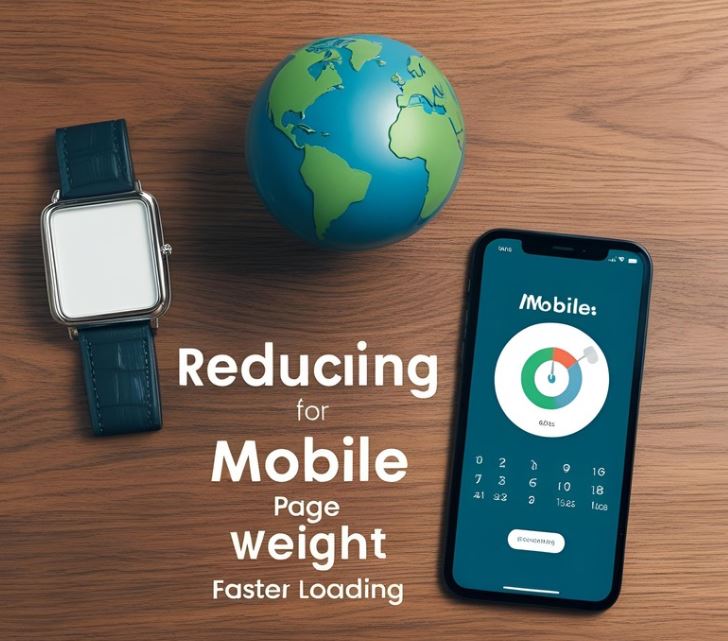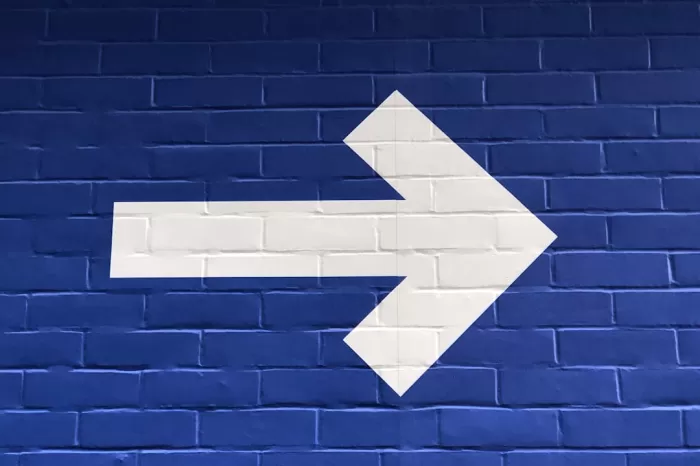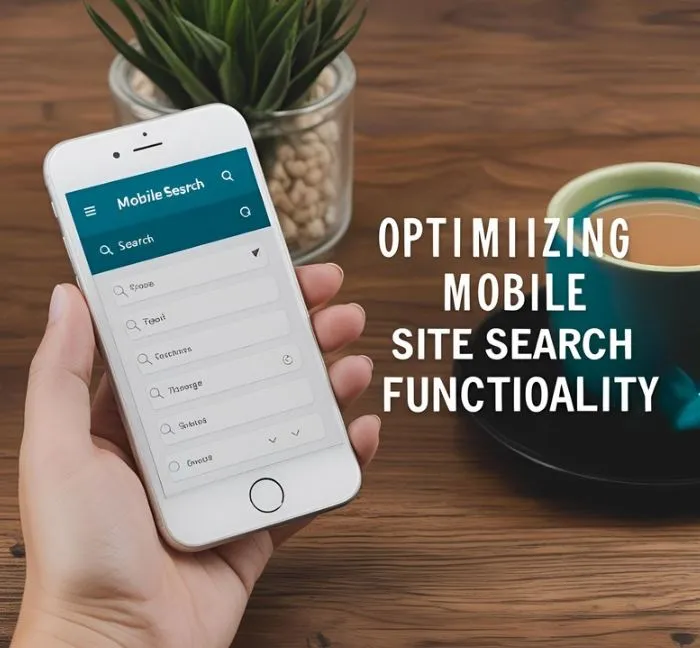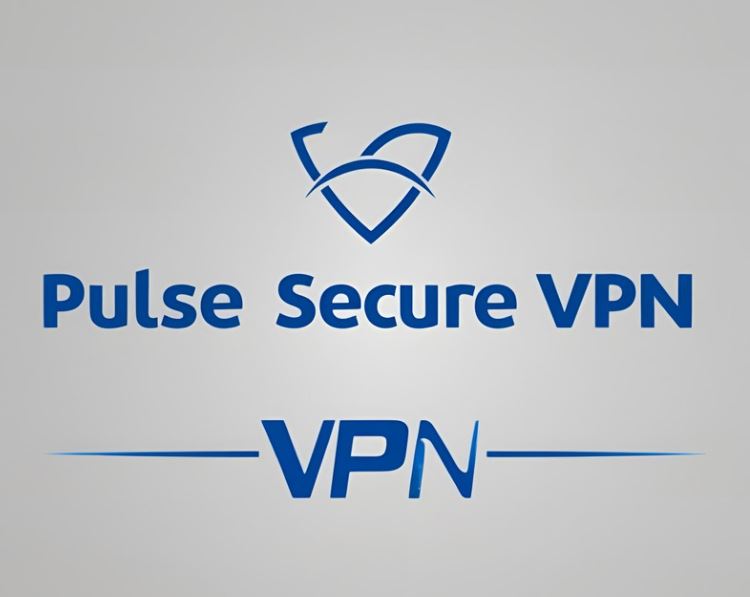
Pulse Secure is a popular VPN solution used by enterprises and institutions to provide secure remote access to corporate networks. If you're using an iPad for work or study, configuring Pulse Secure can help you safely connect to your organization's internal systems, servers, and resources from anywhere. This complete guide will walk you through every step of setting up and using Pulse Secure on an iPad.
Table of Contents
-
What Is Pulse Secure?
-
Prerequisites Before Installation
-
How to Download and Install Pulse Secure on iPad
-
Initial Configuration
-
Adding a VPN Connection
-
Connecting to the VPN
-
Disconnecting from the VPN
-
Advanced Settings
-
Troubleshooting Common Issues
-
Security Best Practices
-
Alternatives to Pulse Secure
-
Conclusion
1. What Is Pulse Secure?
Pulse Secure is a VPN (Virtual Private Network) client that enables secure connectivity to private networks. It is widely adopted by companies and educational institutions for its robust security protocols, reliability, and ability to handle enterprise-level traffic. The Pulse Secure app for iOS supports SSL VPN and other protocols that allow seamless and encrypted data transmission over public networks.
2. Prerequisites Before Installation
Before setting up Pulse Secure on your iPad, make sure you have the following:
-
An iPad running iOS 13 or later (the latest version is recommended for best performance and security).
-
A valid VPN server URL or IP address provided by your IT department or organization.
-
VPN login credentials (username and password).
-
Optional: A certificate file or two-factor authentication setup, if required by your organization.
3. How to Download and Install Pulse Secure on iPad
-
Open the App Store on your iPad.
-
Search for Pulse Secure.
-
Tap Get and then Install.
-
If prompted, authenticate with your Apple ID, Face ID, or Touch ID.
-
Once installed, tap Open to launch the app.
4. Initial Configuration
When you launch Pulse Secure for the first time:
-
You may be prompted to allow notifications. Choose according to your preference.
-
Tap Add Connection to begin setup.
-
Choose a connection type: VPN or Workspace. Most users should select VPN.
5. Adding a VPN Connection
To set up a new VPN profile:
-
Tap the + icon to add a new connection.
-
Enter the following details:
-
Name: A friendly name for your connection (e.g., "Company VPN").
-
Server URL: Enter the server address provided by your IT department.
-
Username and Password: Optional at this stage; you may be prompted later.
-
-
Under Authentication, select the appropriate method:
-
Username/Password
-
Certificate
-
Token or Two-Factor Authentication
-
-
Tap Save.
6. Connecting to the VPN
Once the VPN profile is set up:
-
Open Pulse Secure.
-
Tap on the connection you created.
-
Enter your username and password (if not saved previously).
-
Authenticate via 2FA or certificate, if applicable.
-
Once connected, the status will show as Connected and a VPN icon will appear in the iPad status bar.
You now have secure access to your organization's internal resources.
7. Disconnecting from the VPN
To disconnect:
-
Open the Pulse Secure app.
-
Tap on the active connection.
-
Tap Disconnect.
Alternatively, go to Settings > VPN on your iPad and toggle the VPN off.
8. Advanced Settings
Pulse Secure offers various advanced settings you can configure:
-
Connection Options: Adjust timeout, server failover behavior.
-
Certificates: Manage installed certificates for authentication.
-
Split Tunneling: Allow access to local network devices while connected to VPN.
-
Logging: Enable diagnostic logs if requested by IT support.
Note: Some options may be restricted or pre-configured by your organization’s MDM (Mobile Device Management).
9. Troubleshooting Common Issues
Here are some common problems and solutions:
-
Connection Fails: Check Wi-Fi or cellular connectivity. Ensure the server URL is correct.
-
Authentication Errors: Re-enter your username/password or update your token.
-
App Crashes or Freezes: Restart your iPad and try again. Reinstall the app if needed.
-
VPN Not Connecting After iOS Update: Wait for app updates or contact IT support for compatibility issues.
-
Certificate Errors: Ensure the correct certificate is installed and valid.
10. Security Best Practices
-
Keep the App Updated: Regular updates patch vulnerabilities.
-
Use Strong Passwords: Avoid using easy-to-guess credentials.
-
Enable 2FA: If supported by your organization.
-
Do Not Save Passwords in Public Devices: Especially if you're using a shared iPad.
-
Always Disconnect When Not in Use: Reduces security risks and saves battery.
11. Alternatives to Pulse Secure
While Pulse Secure is widely used, you might consider other VPN clients depending on your organization’s infrastructure:
-
Cisco AnyConnect
-
FortiClient VPN
-
OpenVPN Connect
-
GlobalProtect (Palo Alto)
-
NordLayer (for business VPN needs)
Each has different strengths in terms of usability, protocol support, and enterprise integration.